Недавно я написал статью о том, как создать мультизагрузочную флешку . Думаю, писать второй раз об этом нет смысла, просто перейдите по ссылке, и вы увидите эффективный способ, поверьте.
Сейчас я расскажу как сделать мультизагрузочный накопитель несколькими системами и совсем другими программами, скорее всего статья получится большой, но это и не важно, ведь все эффективные варианты будут в одном месте.
Как создать мультизагрузочную флешку с помощью WinToHDD
Интересная программа, в которой помимо создания загрузочных флешек есть и функции копирования системы и установки новой. Чтобы пользователи поняли, как ей пользоваться я постараюсь описать всё простым и понятным языком.
Перед процессом следует переместить важные файлы с накопителя в другое место, например, на жёсткий диск.
Скачать WinToHDD можно отсюда . Запускаем утилиту и нажимаем по разделу «Multi-Installation USB».
Запуститься окошко, где необходимо выбрать флеш-накопитель в выпадающем меню. Выскочит сообщение о форматировании флешки, обязательно перенесите важные данные. Дальше выбираем разделы системный и загрузочный, хотя флешка одна, поэтому они будут одинаковы. Щелкаем по кнопке «Далее».

Начинается запись файлов на флешку, относящихся к загрузчику, важная операция, при которой лучше ничего не трогать, а просто подождать.

Как вы думаете, что теперь нужно сделать? Надеюсь у вас уже подготовлены образы операционных систем. Их нужно переместить на USB-накопитель. Всё, мультизагрузочную флешку сделали.

Что делать с флешкой сделанной в WinToHDD
Мы создали загрузочную флешку с несколькими операционными системами, что очень радует. Теперь вы должны с него загрузиться. Это можно сделать через BIOS или Boot Menu, кому как удобно.
Появляется менеджер загрузки, где вы выбираете одну из представленных пунктов – 64-х разрядная система или 32-х разрядная.

Покажется окошко утилиты WinToHDD с названием образа системы. Начнём новую установку и выберем из списка нужную систему. Теперь нажимаем Next.
Далее нам предлагают выбрать или создать следующие разделы – загрузочный и системный. Здесь вы должны быть более опытным пользователем и ничего не напутать. При необходимости сконвертируйте разделы в MBR или GPT.

Если у вас BIOS не UEFI, а тип загрузки Legacy, то стоит преобразовать разделы в MBR, а также отформатировать в NTFS.
Если используете BIOS UEFI, то преобразуем раздел в GPT. Всё это делается в командной строке.
Как только вы указали необходимые разделы, можно нажать кнопку «Далее» и ждать, когда система установится. Можно поэкспериментировать на ПК с этой программой, если вам эта инструкция показалась немного сложной, но создать мультизагрузочную флешку нам удалось.
Создание мультизагрузочной флешки с использованием Easy2Boot
Для начала необходимо скачать несколько файлов, они понадобятся нам при работе:
RMPrepUSB
– скачать отсюда: http://www.rmprepusb.com/documents/rmprepusb-beta-versions
Easy2Boot
– скачать отсюда: http://www.easy2boot.com/download/
Запускаем утилиту RMPrepUSB и смотрим на интерфейс. Много функций и ничего не понятно. Из этого следует, что способ будет немного сложен для начинающих пользователей, но бросать этот вариант не стоит. Еще не забудьте подключить флеш-накопитель.

Давайте сначала посмотрим на те пункты интерфейса, которые нам пригодятся.
- Отмечаем опцию «Не задавать вопросов» – то есть никаких уведомлений с просьбами появляться не будет;
- В полях «Размер» – вписываем MAX, «Метка тома» – ставим любую;
- В загрузочном секторе выберем первую опцию, связанную с Windows;
- В разделе Файловая система отметить пункты «NTFS» и «Boot as HDD». Можно выбрать и FAT32, но вариант более медленный и поддерживает только максимум 4 GB размер файлов.
- В пятом разделе нужно выбрать путь до Easy2Boot. Внимание! Архив не нужно распаковывать, оставляем, как есть.
- Жмём кнопку «Подготовить диск» . У вас должен быть вставлен и отображен накопитель в самом верхнем поле, если там несколько дисков, то не ошибитесь и выберите нужную флешку.
- После окончания операции подготовки флешки (было форматирование) нужно нажать «Установить Grub4Dos» . Если появится окно с предупреждением, выбираем «НЕТ».
Утилиту желательно не закрывать, потому что она нам еще пригодится. Когда откроем флешку, то увидим там несколько папок. Там есть папка «ISO», а в ней предполагаемые папки для операционных систем и каких-нибудь утилит.

Что делаем дальше? Вам нужно взять необходимые образы и перенести их в каталог WINDOWS, еще вы можете переместить в соответствующие папки антивирусные утилиты, программы для создания резервных копий, работы с дисками, а также проверки на ошибки ОЗУ.
Образы не обязательно кидать только в папку WINDOWS. Вы можете кинуть их в корень или папку ISO. При загрузки с флешки они всё равно будут отображаться.
Вот вы скопировали необходимые файлы на накопитель, нужно вернуться в основное окно RMPrepUSB. Откроем вкладку «Drive» и щелкаем по варианту «Make All Files on Drive Contiguous» , либо жмём Ctrl+F2.


Создать мультизагрузочную флешку программой WinInstall4Grub4DOS
По этой ссылке вы можете скачать инструмент WinInstall4Grub4DOS. Распакуйте его и запустите файл. Появится приветственное окошко, где нажимаем по кнопке «Далее».

Очень хорошо, если вы подготовили нужные образы. Выбрать их можно нажатием по кнопке «Выбрать папку», образы с ОС должны находится в какой-то папке, название должно быть не с русскими буквами.
Указав путь до образов систем нажимаем «Далее».


После следующего нажатия по кнопке «Далее» вы увидите операции по копированию, интеграции драйверов и прочего. Процесс может оказаться длительным и нам даже предлагают пойти попить чаю, спасибо и на этом.

Для добавление данных в образы систем запустится скрипт FiraDisk. В появившемся окне нажмите ОК.

Автоматически откроется командная строка, где необходимые образы запишутся самостоятельно.


Теперь посмотрим, что есть в папке со всеми образами. Там появились их копии с припиской «FiraDisk».

Зайдём в утилиту WinInstall4Grub4DOS и выберем пункт «Сохранить файлы». В проводнике создайте дополнительную папку и назовите её, например, «Утилиты», так как именно туда они запишутся. Создавать нужно в папке, где находится папка с образами.

Если вы заинтересовались, что это за утилиты, то нажмите по кнопке «Зачем нужны эти файлы?».
Наконец подключаем флеш-носитель к ПК, запускаем от имени администратора HPUSBFW, находящиеся в той папке с утилитами. Появится окошко, с выбором флешки, файловой системы, желательно NTFS, и галочкой быстрое форматирования. Начать процесс форматирования. По окончанию закрываем окно.

В папке утилит находим архив с инструментом GRUB4DOS_GUI. Запускаем этот файл.
Переводим чекбокс на положение «Disk» и рядом выбираем флешку. Если ничего не происходит, то запустите утилиту с повышенными привилегиями. Нажимаем «Install».

Откроется командная строка, там нажмём кнопку «Enter».

В папке утилит копируем файлы MENU.LST и GRLDR на флешку. Если их нет, то скачайте из интернета, найти их легко. Вот вам ссылка , чтобы не искать.
На флеш-носителе создадим папку с каким-нибудь названием и переместим туда образы с припиской FiraDisk. Мы еще не смогли создать мультизагрузочную флешку, так как нужно выполнить пару действий. Поехали!

Использование программы Wincontig
Еще один момент. Необходимо скопированные образы дефрагментировать. Сделать это можно с помощью WinContig, находящаяся в папке утилит. Запускаете её и выбираем образы при помощи кнопки «Добавить файлы».

Нажмём на раздел «Действие» и выберем пункт «Дефрагментация». Ждём окончания процесса.
Статуса фрагментировано быть не должно, это значит с файлами что-то не то, либо нужно взять флешку по объёмнее.

В окне WinInstall4Grud4DOS нажмём «Далее», таким образом окажемся в разделе, где будем кое-что делать.

В поле «Генератор меню для Grub4DOS» нужно указать путь до диска, где у вас расположены Windows образы. Подробная инструкция написана в файле, который открывается нажатием по кнопке «Что делать?».
После этого жмём «Сделать».

Немного подождав, мы увидим код, который нужно скопировать, для чего присутствует соответствующая кнопка.

Мы создали мультизагрузочный носитель с несколькими операционными системами. Процесс этот оказался долгим и вряд ли кто-то им воспользуется, но для общего развития сойдёт.
При загрузке с флешки появится загрузчик GRUB4DOS, с черным фоном и списком операционных систем. Над оформлением загрузчика можно поработать с помощью ZXBFM__2.1b, но это по желанию.

ИТОГИ
Итак, друзья. Для вас я создал вот такую объемную статью. Теперь вы знаете, как создать мультизагрузочную флешку, имеющую не только операционные системы, но и различного рода утилиты. Некоторые способы оказались просты, а другие сложны или их долго реализовывать. В любом случае все они эффективны, если правильно сделать. У новичков могут возникнуть проблемы, так как подводных камней тут дофига. Если проблему будут, обязательно отпишитесь в комментариях, я постараюсь помочь.
Приветствую, сегодня расскажу какая у меня крутая мультизагрузочная флешка, которая меня не раз спасала. С появлением флешек большого объема (от 8 гб.) стало возможным делать мультизагрузочные флешки с огромным набором софта и операционных систем. Теперь не нужно носить с собой кучу дисков с драйверами и установщиками винды/линукса.
В моем случае мультизагрузочная флешка представляет из себя целый “комбайн” с двумя операционными системами, софтом для проверки и тестирования железа компьютера и даже с полностью готовой для работы операционной системой (LiveCD).
Для начала давайте я расскажу что будем иметь в итоге:
- Возможность устанавливать Windows 7 SP1 x86-x64
- Возможность устанавливать Ubuntu (любой версии)
- Возможность запускать LiveCD
- Программа для работы с HDD – Acronis Disk Director
- Программа для тестирования оперативной памяти MemTest
Подготовка флешки к работе
А теперь рассмотрим все подробнее. Для начала нужно скачать архив с файлами, которые вам понадобятся:
Теперь нужно подготовить вашу флешку для последующей работы. Отформатируйте её штатными средствами windows
Готово! Теперь вам нужно установить на флешку загрузчик с помощью grub4dos. Запускаем программу grubinst_gui.exe из архива, выбираем в ней нашу флешку и жмем “Install ”
 если после нажатия на кнопку Install вы увидите такое окно, значит все прошло успешно:
если после нажатия на кнопку Install вы увидите такое окно, значит все прошло успешно:
 Двигаемся далее. Сейчас на вашей флешке ничего нет, она абсолютно пустая, для того чтобы она стала загрузочной, на неё нужно скопировать файлы загрузчика и собственно меню загрузки. Находятся они в корне архива
Двигаемся далее. Сейчас на вашей флешке ничего нет, она абсолютно пустая, для того чтобы она стала загрузочной, на неё нужно скопировать файлы загрузчика и собственно меню загрузки. Находятся они в корне архива
grldr – загрузчик
menu.lst – файл настройки меню
Откройте скопированный файл menu.lst в блокноте. Как видите он абсолютно пустой. Мы его сейчас настроим вместе с вами.
Для начала добавьте такую строку:
Title Выключить ПК halt
На этом этапе у нас готова загрузочная флешка, но ничего кроме как выключать компьютер она не умеет (именно эту команду мы добавили). А теперь давайте проверим работает ли флешка. Для этого вовсе не нужно перезагружать компьютер, просто скопируйте файл MobaLiveUSB_0.2.exe в корень флешки и запустите его, нажмите кнопку “Non ”
 Откроется окно эмулятора, в котором вы увидите все тоже самое, как если бы загрузили свой компьютер с загрузочной флешки.
Откроется окно эмулятора, в котором вы увидите все тоже самое, как если бы загрузили свой компьютер с загрузочной флешки.
Как видите на экране отображаются “кракозябры” вместо русских букв
 Это дело мы поправим, подключив к загрузчику один из шаблонов (в моем случае winlin.gz). Скопируйте в корень флешки файл winlin.gz
и пропишите в menu.lst в самом начале следующие строки
Это дело мы поправим, подключив к загрузчику один из шаблонов (в моем случае winlin.gz). Скопируйте в корень флешки файл winlin.gz
и пропишите в menu.lst в самом начале следующие строки
Gfxmenu /winlin.gz
Теперь снова запустите эмулятор и посмотрите как будет выглядеть ваш экран загрузчика. Если все сделали правильно, увидите следующий экран:
 Как видите теперь надпись “Выключить ПК” отображается нормально. Отлично, теперь двигаемся далее.
Как видите теперь надпись “Выключить ПК” отображается нормально. Отлично, теперь двигаемся далее.
Добавляем установщик Windows 7 SP1 x86-x64
Теперь добавим установщик Windows 7 SP1 x86-x64 для возможности установки windows с вашей мультизагрузочной флешки.
Для этого скачайте понравившийся вам образ windows 7, и извлеките все файлы в корень флешки.
После извлечения файлов, добавьте в файл menu.lst следующие строки:
Title Установка Windows 7 SP1 x86-x64 RU map --unmap=0:0xff map --unhook root chainloader /bootmgr
Загрузите эмулятор и проверьте что у вас получилось. Как видите появился пункт “Установка Widows”
 При выборе этого пункта, начинается установка Windows. Двигаемся далее…
При выборе этого пункта, начинается установка Windows. Двигаемся далее…
Добавляем установщик Ubuntu
Частенько мне приходится пользоваться линуксом, поэтому решил добавить на флешку дистрибутив Ubuntu. Качаем самый свежий дистрибутив с официального сайта. Создаем на флешке папку /ubuntu и копируем в неё скачанный образ (как есть, одним файлом).
Теперь откройте образ ubuntu в программе UltraISO и из каталога /casper скопируйте два файла: vmlinuz и initrd.lz в папку /ubuntu на флешке. Имя образа диска с ubuntu должно быть ubuntu.iso.
Теперь в файл menu.lst пропишите следующее:
Title Установка ubuntu-10.04.4-desktop-i386 kernel /ubuntu/vmlinuz iso-scan/filename=/ubuntu/ubuntu.iso boot=casper only-ubiquity initrd=/casper/initrd.lz locale=ru_RU quiet splash -- initrd /ubuntu/initrd.lz
Перезапустите эмулятор и проверьте что у вас получилось

При выборе пункта меню “Установка Ubuntu” начнется установка дистрибутива
Добавляем запуск LiveCD
Очень полезная вещь! Бывает когда система не грузится, а перед переустановкой нужно сохранить содержимое рабочего стола, ведь бывает? У меня такое случалось, так вот в такие моменты, поможет LiveCD.
Скачал я первую попавшуюся сборку (если захотите найти, ищите по названию), в ней есть и windows 7 и Windows XP. На любой вкус как говорится.
Так вот, скачал образ, скинул в папку /os , в menu.lst добавил следующее:
Title Запустить Windows LiveCD map /os/LiveCD_Seven+LEX.ISO (hd32) map --hook root (hd32) chainloader (hd32) boot
Теперь у меня появился еще один пункт
 Сразу хочу заметить, при запуске из эмулятора, версия с windows 7 не запустится, а версия с windows xp, запустится без проблем.
Сразу хочу заметить, при запуске из эмулятора, версия с windows 7 не запустится, а версия с windows xp, запустится без проблем.
Теперь у нас есть две операционные системы и LiveCD. Давайте добавим немного софта.
Добавляем программы для загрузочной флешки
1. Для работы с жесткими дисками, я скачал образ Acronis Disk Director (есть на торрентах). Скинул его в папку /program и добавил следующую запись в меню:
Title Работа с жесткими дисками Acronis Disc Director map /program/acronis.iso (hd32) map --hook root (hd32) chainloader (hd32) boot
Теперь у меня в арсенале есть хороший инструмент для работы с дисками
 2. Для проверки оперативной памяти, я буду использовать программу “MemTest”
2. Для проверки оперативной памяти, я буду использовать программу “MemTest”
Скачал я её с . Распаковал и положил образ в папку /program , в меню добавил следующее:
Title Проверить оперативную память MemTest 4.10 map /program/mt410.iso (hd32) map --hook root (hd32) chainloader (hd32) boot
Пробуем запустить из эмулятора…
 Работает! Двигаемся далее.
Работает! Двигаемся далее.
3. Огромный набор разного инструментария можно найти в Hiren`s BootCD. Скачать его можно . Распаковать и скопировать образ в папку /program , так же нужно скопировать в неё файл firadisk.IMA из моего архива.
firadisk.IMA – это драйвер, позволяющий загрузить образ диска в оперативную память и работать с ним как с обычным диском.
В меню прописываем следующее:
Title Hiren`s BootCD v9.3 map --mem /program/firadisk.ima (fd0) map --mem /program/hbcd.iso (hd32) map --hook chainloader (hd32)
Во время загрузки Hiren`s BootCD нужно немного подождать пока диск зальется в оперативную память, после чего он запустится.
4. Добавим на флешку утилиту для сброса пароля администратора. Скачать её можно и скопировать ISO образ в папку /program. В меню добавил следующую запись:
Title Сбросить пароль Администратора map /program/BOOT-DSK.ISO (hd32) map --hook root (hd32) chainloader (hd32) boot
Образ содержит несколько утилит, нас интересует выделенная стрелкой:
 5. Добавлю программу Victoria для диагностики жесткого диска. Скачать можно . Кидаю образ в /program,
в меню прописываю следующее:
5. Добавлю программу Victoria для диагностики жесткого диска. Скачать можно . Кидаю образ в /program,
в меню прописываю следующее:
Title Диагностика жесткого диска Victoria 3.5 map /program/vcr35r.iso (hd32) map --hook root (hd32) chainloader (hd32) boot
 В принципе можно добавить еще кучу всего, ограничить вас может только фантазия и размеры флешки. Для меня же этого инструментария вполне достаточно.
В принципе можно добавить еще кучу всего, ограничить вас может только фантазия и размеры флешки. Для меня же этого инструментария вполне достаточно.
Вот скриншот моей загрузочной флешки

А вот мой файл menu.lst:
Gfxmenu /winlin.gz title Установка Windows 7 SP1 x86-x64 RU map --unmap=0:0xff map --unhook root chainloader /bootmgr title Установка ubuntu-10.04.4-desktop-i386 kernel /ubuntu/vmlinuz iso-scan/filename=/ubuntu/ubuntu.iso boot=casper only-ubiquity initrd=/casper/initrd.lz locale=ru_RU quiet splash -- initrd /ubuntu/initrd.lz title Запустить Windows LiveCD map /os/LiveCD_Seven+LEX.ISO (hd32) map --hook root (hd32) chainloader (hd32) boot title Работа с жесткими дисками Acronis Disc Director map /program/acronis.iso (hd32) map --hook root (hd32) chainloader (hd32) boot title Проверить оперативную память MemTest 4.10 map /program/mt410.iso (hd32) map --hook root (hd32) chainloader (hd32) boot title Hiren`s BootCD v9.3 map --mem /program/firadisk.ima (fd0) map --mem /program/hbcd.iso (hd32) map --hook chainloader (hd32) title Сбросить пароль Администратора map /program/BOOT-DSK.ISO (hd32) map --hook root (hd32) chainloader (hd32) boot title Диагностика жесткого диска Victoria 3.5 map /program/vcr35r.iso (hd32) map --hook root (hd32) chainloader (hd32) boot title Выключить ПК halt
Если вдруг у вас остались вопросы, добро пожаловать в обсуждения!
Доброго всем дня!
По тем или иным причинам, иногда приходится прибегать к помощи загрузочных флешек (их еще называют установочными) .
Например, полетела система, поменяли жесткий диск (или др. железо) , подверглись вирусному заражению, и теперь необходимо переустановить Windows. Да даже просто восстановить загрузочные записи (загрузчик) , поврежденные каким-нибудь вредоносным ПО - и то без такой флешки и не туда, и не сюда 👀.
В этой статье приведу лучшие утилиты (инструменты), которые помогают легко и быстро создавать установочные носители (в том числе флешки) с ОС Windows. Утилиты приведены на мой авторский взгляд, те, с которыми удобно работать и которые, что называется, не подведут!
Топ-7 программ и утилит для создания загрузочных флешек
Rufus

Очень простая, бесплатная и легкая утилита, позволяющая создавать загрузочные USB-флешки (причем, поддерживается как классический BIOS, так и более современный вариант UEFI). На мой скромный взгляд: для текущей поставленной задачи - это лучшая программа!
Приложение автоматически найдет все подключенные накопители и предоставит вам информацию о них. Отмечу, что благодаря Rufus можно создавать установочные флешки с самыми разными ОС Windows XP/7/8/10 и др.
Для начала работы: вам нужно вставить флешку в USB-порт, выбрать образ, файловую систему, тип системного интерфейса (настройки нужно задавать исходя из того, какую ОС вы записываете и для какого ПК. См. ссылку в начале статьи, в ремарке) , и нажать кнопку записи. Через 20-30 минут флешка будет готова!
Основные преимущества:
- простая и интуитивно понятная утилита, всё выполнено в стиле минимализм;
- для работы использует ISO-образы (стандарт);
- поддерживает почти все марки и виды USB-флешек, карт памяти, внешних жестких дисков;
- высокая скорость и надежность работы;
- не нужно устанавливать;
- поддерживаются Windows XP/7/8/8.1/10 (32/64 bits);
- полностью на русском языке.
WinSetupFromUSB

Бесплатная утилита с богатым функционалом для быстрого создания загрузочной флешки для установки как ОС Windows (XP/Vista/7), так и других систем (например, Linux).
Программа очень универсальная и безотказная, можно использовать даже в тех случаях и с теми образами ISO, с которыми остальные утилиты просто отказываются работать! Весь процесс создания установочной флешки проходит в несколько щелчков мышки: выбираете образ, задаете настройки из начинает процесс записи...
Основные достоинства:
- простой и приятный интерфейс со множеством настроек;
- позволяет записывать самые разные ОС;
- высокая скорость работы, вкупе с низкими системными требованиями;
- возможность создания мульти-загрузочных флешек!
- поддерживает ISO-образы от таких программ, как: Acronis, Paragon, Defender Offline, Norton Ghost;
- можно создавать загрузочные внешние диски (не только флешки!);
- можно создать загрузочную флешку, работающую как в BIOS, так и в UEFI;
- встроены подпрограммы для работы с дисками: MULTIpartitionUSBstick, Grub4DOS, SysLinux;
- ведение журнала всех событий.
Sardu

Эта утилита позволяет не только создать загрузочную флешку, но и поместить на нее набор крайне полезных программ (антивирус, проводник, программы для восстановления данных и пр.).
Таким образом, вы сможете перед установкой новой ОС - попытаться восстановить старую, или хотя бы скопировать важную информацию с диска. Ведь нередко, ОС Windows может вообще отказаться загружаться - в таких случаях важно иметь такой аварийный носитель под-рукой!
Кстати, Sardu позволяет подготавливать установочные флешки не только с ОС Windows, но и с Linux. Есть две версии программы:
- в бесплатной нельзя добавлять свои приложения, вы только ограничены списком, который предоставил разработчик;
- В платной - можете добавить на загрузочный носитель свои приложения, и с ними можно будет работать, когда вы загрузитесь с него.
WintoFlash
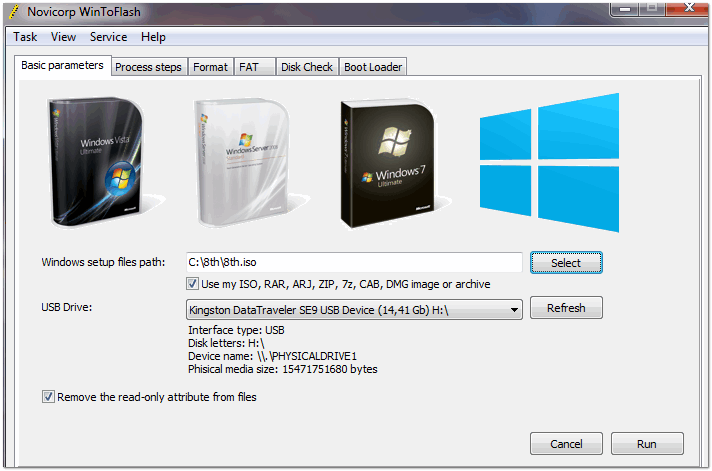
Очень удобная утилита, позволяющая перенести установщик с любого диска на флешку, т.е. создать установочный носитель с различными версиями Windows (см. скриншот выше). Помимо флешки, установочный дистрибутив с ОС можно перенести на карту памяти, внешний диск или любой другой USB-накопитель.
Программа выполнена в виде пошагового мастера: сначала вы выбираете установочный образ с ОС, затем указываете флешку, задаете параметры и начинаете запись. Утилита, кстати, подсказывает как задать те или иные параметры.
Основные достоинства:
- возможность создать установочный накопитель с ОС Windows XP/2003/Vista/2008/7/8/10;
- поддержка форматов ISO, RAR, ARJ, ZIP, 7z, CAB, DMG;
- форматирование накопителя в FAT16, FAT32, NTFS;
- возможность выбора загрузчика: GRUB или Standard;
- возможность провести проверку флешки на наличие ошибок файловой системы (необходимо выполнять после переноса на нее Windows, чтобы избежать ошибок во врем установки системы);
- возможность перенести любые загрузочные образы (антивирусов, мини-ОС и пр.) на USB-накопитель.
WiNToBootic

WiNToBootic: главное окно
WiNToBootic - это универсальная утилита для простого создания загрузочных USB-носителей (преимущественно флешек) с различными дистрибутивами ОС Windows Vista/7/8/2008/2012, а также Windows PE2/PE3/PE4 (среда предустановки).
Программа отличается от своих аналогов тем, что позволяет работать с образами дисков Juliet и UDF, с DVD-дисками на прямую, с папками, в которых есть дистрибутив системы. Т.е. очень непривередлива и универсальна!
У утилиты очень простой интерфейс с минимум опций и настроек, поэтому освоить с ней работу очень просто. Все, что требуется от пользователя: это вставить флешку, выбрать загрузочный образ (например), и запустить запись загрузочного носителя.
Windows 7 usb dvd download tool

Очень простая и удобная утилита от Microsoft, первоначально предназначавшееся для подготовки установочных носителей с Windows 7. Но сейчас при помощи нее можно подготавливать носители и с Windows 8/10.
Чем эта утилита отличается от остальных: весь процесс подготовки загрузочной USB-флешки проходит поэтапно, по шагам, с подсказками в каждом шаге. Сначала вам необходимо выбрать флешку (на которую будет произведена запись), затем нужно указать образ с ОС, подтвердить настройки и начать запись. Итого за 3-4 шага и 10-15 мин. времени - ваш носитель будет подготовлен!
Есть у утилиты один недостаток : если флешка в 4 ГБ, на нее не всегда можно записать образ с системой, утилите подавай флешку на 8 ГБ (в то время, как другие утилиты, могут это выполнить!).
UltraISO

Очень мощная программа для работы с ISO-образами: их можно редактировать (без распаковки!) , сжимать, записывать на CD/DVD-диски, записывать загрузочные флешки, копировать дискетки и многое другое. Кроме стандартного образа ISO, программа поддерживает и другие популярные форматы образов: BIN, CUE, NRG, MDF, IMG, и др.
Кстати, помимо записи, программа может создавать образы CD/DVD-дисков и флешек (и даже жестких дисков) самостоятельно! В общем-то, незаменимая программа для работы с различными образами, рекомендую!
Основные достоинства:
- позволяет записывать образы ISO на флешки, диски, карты памяти;
- возможность оптимизировать образы дисков для экономии места;
- возможность эмулирования привода для CD/DVD-дисков;
- возможность создания загрузочных дисков и дискет с boot-секторами ОС DOS, Windows NT или Syslinux;
- возможность создания установочных USB флешек с двойным режимом USB-HDD и USB-ZIP;
- возможность извлечь boot-сектора жёсткого диска или дискет;
- интерфейс программы выполнен в классическом стиле программ для Windows - а значит работать просто и привычно;
- поддержка русского языка;
- работает во всех версиях Windows: XP/7/8/10 (32/64 bits).
На этом статью завершаю.
Думаю, что представленных инструментов даже более, чем может пригодиться.
В этой статье мы расскажем о 7 лучших бесплатных программах для записи образа на флешку. Кроме описания, мы продемонстрируем то, как пользоваться каждой из представленных программ, а также приведем ссылки на скачивание. Итак, поехали!
Мы рассмотрим следующие программы:
UltraISO
UltraISO – мощная программа для создания, редактирования и записи образов, как на оптические носители, так и на USB-флешки. UltraISO поддерживает огромное количество форматов, среди которых имеются следующие: iso, bin, cue, nrg, mdf, mds, img, ccd, sub, ima. Также UltraISO имеет встроенный эмулятор высокого качества. Данный инструмент является платным, но у него имеется демонстративная версия, при помощи которой можно без ограничений создавать загрузочные диски и флешки.
Итак, скачайте UltraISO, установите и запустите его.
При первом запуске нужно выбрать пробный период, кликнув на соответствующую кнопку. Главное меню программы имеет следующий вид:
Главное меню программы имеет следующий вид: Чтобы записать образ, его нужно загрузить в UltraISO, для этого перейдите в меню «Файл» и выберите опцию «Открыть».
Чтобы записать образ, его нужно загрузить в UltraISO, для этого перейдите в меню «Файл» и выберите опцию «Открыть».  Найдите необходимый файл на жестком диске вашего компьютера и откройте его. В качестве примера мы будем записывать Windows 8.1, тем самым создадим загрузочную флешку. На следующем этапе перейдите в меню «Самозагрузка» и выберите «Записать образ Жесткого диска».
Найдите необходимый файл на жестком диске вашего компьютера и откройте его. В качестве примера мы будем записывать Windows 8.1, тем самым создадим загрузочную флешку. На следующем этапе перейдите в меню «Самозагрузка» и выберите «Записать образ Жесткого диска».
 Вставьте флешку в USB вход вашего компьютера, выберите её в верхней части окна и нажмите на кнопку «Форматирование».
Вставьте флешку в USB вход вашего компьютера, выберите её в верхней части окна и нажмите на кнопку «Форматирование».

Будьте внимательны! При форматировании будут удалены все имеющиеся данные на флешкарте, поэтому скопируйте нужные файлы на жесткий диск вашего компьютера, либо на другой внешний носитель. Когда форматирование завершится, кликните на кнопку «Запись». Время записи напрямую зависит от размера файла, например операционная система Windows 8.1 записывается примерно за 15 минут.

Если процесс завершится успешно, вы увидите следующее сообщение:
Для проверки открываем папку «Мой компьютер», и видим среди доступных дисков только что созданную загрузочную флешку.

Подытожив хотим сказать, что UltraISO является прекрасным инструментом для создания загрузочных USB-накопителей, именно поэтому мы его поместили на первое место. Вот уже более трех лет для данной задачи мы используем только UltraISO, но может быть кому-нибудь понравится другое приложение, поэтому движемся дальше.
Windows 7 USB/DVD Download Tool
Attach images by dragging & dropping or by selecting them.
The maximum file size for uploads is MB
. Only files are allowed.
Привет сайт! Подскажите как создать мультизагрузочную флешку содержащую несколько операционных систем и ещё нужные мне программы . Прочитал вашу статью и создал такую флешку, всё работает, спасибо, но вот было бы здорово добавить в эту флешку дополнительный полезный софт, например:
Несколько бесплатных антивирусных дисков Dr.Web® LiveCD, ESET NOD32 LiveCD, Kaspersky Rescue Disk,
Диск AntiWinLocker (удаление баннера блокирующего рабочий стол)
Программу Victoria для исправления ошибок и бэд-блоков на жёстком диске.
Acronis True Image 2014 - создание бэкапа операционной системы.
Acronis Disk Director - поделить жёсткий диск на разделы.
Реанимационный диск для Windows XP - ERD Commander 5.0, реанимационный диск Windows 7 - (MSDaRT) 7.0 и для Windows 8 (MSDaRT) 8.0.
Бесплатную операционную систему Linux, например Ubuntu (Убунту).
Чтобы при случае, я смог загрузить компьютер или ноутбук с такой флешки и не только установить Windows XP, Windows 7 и Windows 8, но и установить бесплатную операционную систему Linux, проверить компьютер на вирусы, удалить при случае баннер блокировщик рабочего стола, исправить бэды на своём харде, отремонтировать Windows XP, Windows 7 и Windows 8.
Флешка у меня на 16 ГБ, думаю места для всего этого добра на ней хватит! Честно сказать, такие мультизагрузочные флешки я не видел ни разу, но очень бы хотелось её иметь. С уважением, Михаил.
Как создать мультизагрузочную флешку содержащую несколько операционных систем и ещё программы
Можно создать такую флешку друзья и совсем не сложно! Использовать будем обновившуюся программу WinSetupFromUSB использующую загрузчик Grub4dos способный произвести загрузку вашего компьютера или ноутбука с флешки начинённой несколькими операционными системами различной битности (32 бит и 64 бит) и различным софтом. Такая флешка очень удобна и несомненно пригодится человеку увлечённому компьютером. После создания такой мультизагрузочной флешки и при необходимости развернуть на другую флешку.
Лично для меня такая флешка важна и просто незаменима в моих компьютерных делах.

Нам нужна чистая флешка, в итоге она превратится в мультизагрузочную и будет содержать всё нижеперечисленное:
Примечание: Все операционные системы и программное обеспечение использованное для примера в моей статье приобретено мною вполне легально на официальных сайтах из разработчиков. Друзья, используйте только лицензионный софт.
Операционные системы: Windows XP, Windows 7 и Windows 8 .
Антивирусные диски спасения Dr.Web LiveCD, ESET NOD32 LiveCD, Kaspersky Rescue Disk . Скачать их можете по ссылкам:
Dr.Web LiveCD http://www.freedrweb.com/livecd/

ESET NOD32 LiveCD https://www.esetnod32.ru/download/utilities/livecd/

Kaspersky Rescue Disk http://www.kaspersky.ru/virus-scanner

Acronis True Image 2014 резервное копирование данных. www.acronis.ru
Acronis Disk Director - менеджер разделов жёсткого диска.
Реанимационные диски для Windows XP - ERD Commander 5.0, реанимационный диск Windows 7 - (MSDaRT) 7.0 и для Windows 8 (MSDaRT) 8.0
Бесплатная операционная система Linux, например Ubuntu (Убу́нту).
Программу Victoria для исправления ошибок и бэд-блоков на жёстком диске скачайте на моём облачном хранилище
https://cloud.mail.ru/public/9Nbd/3W9PU9ED1

Реанимационный диск AntiWinLocker (удаление баннера блокирующего рабочий стол).
В начале предлагаю вам залить на флешку три операционные системы, сделать это можно по нашей статье , если вам не нужна Windows XP, тогда по другой статье создавайте загрузочную флешку Windows 7 и Windows 8 и уже затем возвращайтесь сюда и продолжим.
Создание мультизагрузочной флешки
Как только вы создадите мультизагрузочную флешку с нужным вам количеством операционных систем, то далее можно будет добавить на флешку другой софт.
Примечание: На самом деле не имеет значения в какой последовательности вы будете добавлять что-либо на флешку, например вы можете добавить сначала программы, а затем операционные системы или наоборот. Если вам нужна мультизагрузочная флешка содержащая только программы, тогда можете читать прямо с этого места. При желании Вы в любой момент сможете добавить на флешку любую операционную систему способом показанным ниже.
Выбираем WinSetupFromUSB 1.3.exe (22 MB). Скачиваем и запускаем программу.

Если нам необходимо создать загрузочную флешку Windows 7 64 бит и Windows 8 64 бит, значит запускаем файл WinSetupFromUSB_1-3_x64.exe.

На моей флешке уже имеются три операционные системы Windows XP, Windows 7 и Windows 8, флешка объёмом 16 ГБ занята на 7 ГБ, свободного места полно, добавляю программы.
Внимание: если вы запустили программу WinSetupFromUSB в первый раз и у вас чистая флешка, то есть вы не заливали на неё операционных систем или каких-либо программ, то перед работой флешку нужно форматировать в NTFS и сделать её загрузочной. В главном окне программы WinSetupFromUSB отображено название нашей подсоединённой флешки. Ставим галочку на пункте Auto format it with FBinst и отмечаем пункт NTFS .
Отмечаем галочкой пункт !

Если ваша флешка уже загрузочная и вы к примеру залили на неё операционные системы с помощью программы WinSetupFromUSB , значит пункт Auto format it with FBinst не отмечаем и сразу переходим к пункту Linux ISO/Other Grub4dos compatible ISO и нажимаем на кнопку справа,

открывается окно проводника, в котором я нахожу свою папку с образами операционных систем и программ.
В первую очередь добавим в нашу мультизагрузочную флешку антивирусный диск ESET NOD32 LiveCD,
выделяю его левой мышью и жму Открыть.



Происходит недолгий процесс добавления программы к нашему мультизагрузочному диску.


Затем точно таким же образом добавляем каждый имеющийся у нас образ ISO.
Давайте для интереса попробуем загрузиться с этой загрузочной флешки и посмотрим загрузочное меню флешки.
Если вам нужно установить операционную систему, выбираем пункт
0 Windows NT6 (Vista/7 and above) Setup - означает установку операционных систем Windows Vista, Windows 7 и выше. Нажимаем Enter.
1 Second part/continue setup (Boot first internal disk) - загрузка с жёсткого диска
Как видим, антивирусный диск от Eset NOD32 добавлен в меню загрузки под

В следующем окне выбираем для установки ту операционную систему, которую нам нужно Windows 7 SP 1 x64 или Windows 8 x64.

Ну а с программами всё ещё проще, в мультизагрузочном меню выбираете любую нужную Вам программу и жмёте Enter. К примеру, вы выберите для загрузки антивирусный диск от Eset NOD32 №2 eset_sysrescue from partition 0 , тогда загрузится антивирусная программа.


Чтобы всё было более понятно, давайте добавим в нашу мультизагрузочную флешку ещё несколько программ.
Добавляем антивирусный диск Dr.Web LiveCD
В программе WinSetupFromUSB отмечаем галочкой пункт Linux ISO/Other Grub4dos compatible ISO и жмём на кнопку справа,

откроется проводник, выбираем образ антивирусного диска Dr.Web LiveCD



Процесс добавления программы к нашему мультизагрузочному диску


Программа перенесена на мультизагрузочную флешку.
Загружаемся с флешки, видим что антивирусный диск Dr.Web LiveCD добавлен в нашу мультизагрузочную флешку. Проверяем его работу.


