Если данные текстовые, их можно отсортировать по алфавиту («от А до Я» или «от Я до А»). Если данные числовые, их можно отсортировать в порядке возрастания или убывания. Если в диапазоне данных есть строка или столбец, в которых содержатся данные типа время или дата, их можно отсортировать в прямом или обратном хронологическом порядке. Имеется также возможность сортировки предварительно отформатированных данных по элементам этого форматирования.
Сортировать данные можно по одному условию (например, сортировка списка сотрудников по фамилии) или нескольким (например, сортировка списка сотрудников по занимаемой должности, а внутри каждой должности фамилии отсортировать в алфавитном порядке). Данные можно сортировать по столбцу (или нескольким столбцам) или по строке.
Сортировка по одному критерию
Пошаговые действия:
- В столбце, по которому должна быть выполнена сортировка, нужно выделить любую ячейку (весь столбец выделять не надо).
- На вкладке Данные найти группу команд .

Отметим, что буквы на этой кнопке указывают только на направление сортировки, а вид кнопки остается один и тот же и при текстовых, и при числовых данных.
Существует и другой удобный способ сортировки данных: щелкнув правой кнопкой мыши по ячейке столбца, по которому будет выполняться сортировка, в контекстном меню выбрать пункт Сортировка , а далее - требуемый вариант сортировки.
Пошаговые действия:
- Выделить одну ячейку из сортируемого массива данных.
Если диапазоне данных имеются пустые столбцы или строкой, то Excel автоматически воспринимает их как границы сортируемого массива данных. В таком случае следует выделить все данные, подлежащие сортировке.
- На вкладке Данные найти группу команд и на ней выбрать команду Сортировка .
- Последовательно задать уровни сортировки (определяемые именем столбца).

Нажимая на стрелку возле трех полей (Столбец , Сортировка , Порядок ) необходимо выбрать:
- Имя столбца для сортировки.
- Тип критерия (в зависимости от того, будет ли вестись сортировка по значениям данных в столбце, или по оформлению ячейки, или по значку ячейки).
- Порядок сортировки (по убыванию или по возрастанию).
Если выбранный для сортировки столбец содержит названия месяцев или дней недели, то в списке поля Порядок можно выбрать опцию Настраиваемый список и в новом окне отметить один из предлагаемых вариантов сортировки.

Сортировка по форматированию
Часто для анализа данных делается заливка ячеек (или шрифта) цветом. С помощью сортировки можно также упорядочивать данные на основе их форматирования.
Пошаговый порядок действий:
- Щелкнуть по любой ячейки из столбца, по которому будет выполняться сортировка.
- На вкладке Данные выбрать группу , а затем выбрать команду Сортировка .
- В поле Столбец укажите столбец по которому будет проводиться сортировка.
- В поле Сортировка из всплывающего меню выбрать критерий сортировки: цвет ячейки , цвет шрифта или значок ячейки .
- Поле Порядок содержит два выпадающих списка. В первом нужно выбрать тип критерия, а во втором - размещение ячеек, отсортированных по данному критерию (строку Сверху или Снизу ).
- При необходимости добавить еще один критерий сортировки, в окне Сортировка нужно выбрать кнопку Добавить уровень .
Можно также воспользоваться командой «Копировать уровень» , заменив в поле «Порядок» прежнее значение на новое.
- После выбора сортировки нажать кнопку ОК .
В этой статье я покажу Вам, как в Excel выполнить сортировку данных по нескольким столбцам, по заголовкам столбцов в алфавитном порядке и по значениям в любой строке. Вы также научитесь осуществлять сортировку данных нестандартными способами, когда сортировка в алфавитном порядке или по значению чисел не применима.
Думаю, всем известно, как выполнить сортировку по столбцу в алфавитном порядке или по возрастанию / убыванию. Это делается одним нажатием кнопки А-Я (A-Z) и Я-А (Z-A) в разделе Редактирование (Editing) на вкладке Главная (Home) либо в разделе Сортировка и фильтр (Sort & Filter) на вкладке Данные (Data):

Однако, сортировка в Excel имеет гораздо больше настраиваемых параметров и режимов работы, которые не так очевидны, но могут оказаться очень удобны:
Сортировка по нескольким столбцам
Я покажу Вам, как в Excel сортировать данные по двум или более столбцам. Работа инструмента показана на примере Excel 2010 – именно эта версия установлена на моём компьютере. Если Вы работаете в другой версии приложения, никаких затруднений возникнуть не должно, поскольку сортировка в Excel 2007 и Excel 2013 работает практически так же. Разницу можно заметить только в расцветке диалоговых окон и форме кнопок. Итак, приступим…

Сортировать данные по нескольким столбцам в Excel оказалось совсем не сложно, правда? Однако, в диалоговом окне Сортировка (Sort) кроется значительно больше возможностей. Далее в этой статье я покажу, как сортировать по строке, а не по столбцу, и как упорядочить данные на листе в алфавитном порядке по заголовкам столбцов. Вы также научитесь выполнять сортировку данных нестандартными способами, когда сортировка в алфавитном порядке или по значению чисел не применима.
Сортировка данных в Excel по заголовкам строк и столбцов
Я полагаю, что в 90% случаев сортировка данных в Excel выполняется по значению в одном или нескольких столбцах. Однако, иногда встречаются не такие простые наборы данных, которые нужно упорядочить по строке (горизонтально), то есть изменить порядок столбцов слева направо, основываясь на заголовках столбцов или на значениях в определённой строке.
Вот список фотокамер, предоставленный региональным представителем или скачанный из интернета. Список содержит разнообразные данные о функциях, характеристиках и ценах и выглядит примерно так:

Нам нужно отсортировать этот список фотокамер по наиболее важным для нас параметрам. Для примера первым делом выполним сортировку по названию модели:

В результате сортировки у Вас должно получиться что-то вроде этого:

В рассмотренном нами примере сортировка по заголовкам столбцов не имеет серьёзной практической ценности и сделана только для того, чтобы продемонстрировать Вам, как это работает. Таким же образом мы можем сделать сортировку нашего списка фотокамер по строке, в которой указаны размеры, разрешение, тип сенсора или по любому другому параметру, который сочтём более важным. Сделаем ещё одну сортировку, на этот раз по цене.
Наша задача – повторить описанные выше шаги 1 – 3. Затем на шаге 4 вместо строки 1 выбираем строку 4 , в которой указаны розничные цены (Retail Price). В результате сортировки таблица будет выглядеть вот так:

Обратите внимание, что отсортированы оказались данные не только в выбранной строке. Целые столбцы меняются местами, но данные не перемешиваются. Другими словами, на снимке экрана выше представлен список фотокамер, расставленный в порядке от самых дешёвых до самых дорогих.
Надеюсь, теперь стало ясно, как работает сортировка по строке в Excel. Но что если наши данные должны быть упорядочены не по алфавиту и не по возрастанию / убыванию?
Сортировка в произвольном порядке (по настраиваемому списку)
Если нужно упорядочить данные в каком-то особом порядке (не по алфавиту), то можно воспользоваться встроенными в Excel настраиваемыми списками или создать свой собственный. При помощи встроенных настраиваемых списков Вы можете сортировать, к примеру, дни недели или месяцы в году. Microsoft Excel предлагает два типа таких готовых списков – с сокращёнными и с полными названиями.

Предположим, у нас есть список еженедельных дел по дому, и мы хотим упорядочить их по дню недели или по важности.


Готово! Теперь домашние дела упорядочены по дням недели:

Замечание: Если Вы планируете вносить изменения в эти данные, помните о том, что добавленные новые или изменённые существующие данные не будут отсортированы автоматически. Чтобы повторить сортировку, нажмите кнопку Повторить (Reapply) в разделе Сортировка и фильтр (Sort & Filter) на вкладке Данные (Data).

Как видите, сортировка данных в Excel по настраиваемому списку – задача вовсе не сложная. Ещё один приём, которому мы должны научиться – сортировка данных по собственному настраиваемому списку.
Сортировка данных по собственному настраиваемому списку
В нашей таблице есть столбец Priority – в нём указаны приоритеты задач. Чтобы упорядочить с его помощью еженедельные задачи от более важных к менее важным, выполним следующие действия.
Повторите шаги 1 и 2 из предыдущего примера. Когда откроется диалоговое окно Списки (Custom Lists), в одноимённом столбце слева нажмите НОВЫЙ СПИСОК (NEW LIST) и заполните нужными значениями поле Элементы списка (List entries). Внимательно введите элементы Вашего списка именно в том порядке, в котором они должны быть расположены в результате сортировки.

Нажмите Добавить (Add), и созданный Вами список будет добавлен к уже существующим. Далее нажмите ОК .

Вот так выглядит наш список домашних дел, упорядоченных по важности:

Сортировка является очень важной функцией в Excel. Бывалые юзеры используют ее по полной, что касается новичков, то, возможно, не все догадываются о том, сколько теряют возможностей. Если говорить вкратце, то данная функция позволяет отсортировать данные в таблице по какому-то определенному критерию.
Дело в том, что в больших таблицах используется очень много данных, в которых можно и запутаться. Чтобы этого не произошло, логично расположить всю информацию в нужном вам порядке, так сказать, разложить по полочкам. Также при помощи сортировки очень удобно . Предлагаю обсудить вопрос того, как отсортировать данные в таблице excel, более детально.
Виды сортировки
Начну я, пожалуй, с того, что существует различные критерии, согласно которым можно отсортировать данные. В частности, выделяют следующие:
- Сортировка от А до Я. С помощью этого вида можно отсортировать данные по нарастанию.
- Сортировка от Я до А означает, соответственно, сортировку данных по убыванию.
- Сортировка по месяцам и дням недели.
- Сортировка по форматированию. Эта разновидность доступна в версии Excel 2007 и выше. Такая вариация сортировки актуальна в том случае если диапазон ячеек отформатирован с применением цвета шрифта, заливки ячеек или же набора значков. Так как цвет шрифта и заливки имеет свой собственный код, то именно его программа и использует при сортировке форматов.
Как отсортировать данные
Что касается того, как отсортировать информацию в таблице Excel, то дело обстоит следующим образом. Вам необходимо выделить таблицу и во вкладке «Данные» нажать кнопку «Сортировка». Далее откроется новое окно, в котором нужно задать столбец сортировки, а также выбрать порядок сортировки. Если вам не нужно сортировать данные по нарастанию или убыванию, жмите «Настраиваемый список».
Теперь открылось новое диалоговое окошко, в котором вы можете выбрать список дней недели или месяцев (а именно по этим параметрам пользователь чаще всего располагает данные).

Если же нужного списка в перечне не оказалось, то вы можете создать свой. Для этого кликните строчку «Новый список» и введите вручную элементы предполагаемого списка, затем жмите «Добавить». Обратите внимание, что созданный вами список будет сохранен, и в последующие разы вы сможете повторно им воспользоваться.

Как видите, данная функция позволяет сортировать не только по простеньким критериям, как, например, по алфавиту, по возрастанию цифр и т.д., но также и задавать свои критерии для сортировки. В частности, можно использовать воинские звания, должности, какие-то определенные товары, ценность и важность которых определяете исключительно вы и т.п.
Видео в помощь
Сортировка в Excel — это встроенная функция анализа данных. С помощью нее можно выставить фамилии в алфавитном порядке, отсортировать средний балл абитуриентов по возрастанию или убыванию, задать порядок строк в зависимости от цвета или значка и т.д. Также с помощью этой функции можно быстро придать таблице удобный вид, что позволит пользователю быстрее находить необходимую информацию, анализировать ее и принимать решения.
Видео по использованию сортировки Excel
Что можно сортировать?
Excel умеет сортировать данные по тексту (в алфавитном порядке или наоборот), числам (по возрастанию или по убыванию), по дате и времени (от новых к старым, и наоборот). Сортировать можно как по одному столбцу, так и одновременно по нескольким. Например, сначала можно отсортировать всех клиентов в алфавитном порядке, а затем — по общей сумме их покупок. Кроме того, Эксель может сортировать по настраиваемым спискам или по формату (цвет ячейки, цвет текста и т.д.). Обычно сортировка применяется только по колонкам, но есть возможность применять эту функцию и к строкам.
Все указанные настройки этой опции сохраняются вместе с книгой Excel, что позволяет повторно сортировать информацию при открытии книги (если необходимо).
Сортировка данных в Excel
Сортировку в Экселе условно можно разделить на простую и сложную. Простой считается сортировка по возрастанию или по убыванию.
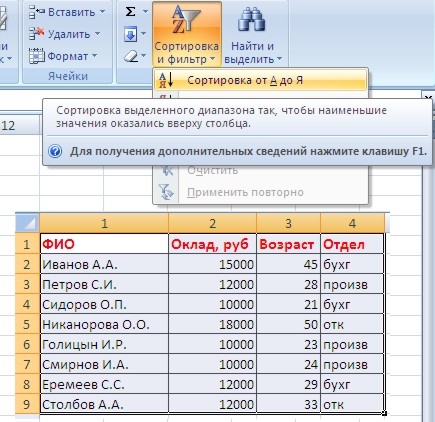
Существует 2 основных типа сортировки — по возрастанию и по убыванию
Итак, перед тем как начать, необходимо открыть Excel и заполнить какой-то информацией. К примеру, можно заполнить 10 ячеек цифрами от 1 до 10. Теперь нужно выделить весь столбец (в данном случае — все 10 ячеек) и выбрать в панели меню пункты «Данные — Сортировка». Откроется новое окно, в котором надо указать, как отсортировать информацию, по возрастанию или по убыванию. Можно, например, выбрать пункт «по убыванию» и нажать кнопку «ОК». Теперь числа будут идти от 10 и до 1. Можно снова открыть окно сортировки и выбрать «по возрастанию» — числа будут идти от 1 до 10. Также эта процедура может выполняться одновременно по 3 колонкам. Хотя такую сортировку лучше выполнять .
Для примера можно создать таблицу, в которой будет храниться информация о товаре на складе. Таблица будет состоять из 3 колонок: наименование, цвет, количество. Товары нужно написать так, чтобы одной и той же категории было несколько. К примеру, ботинки мужские черные (3 модели), ботинки мужские красные (2 модели), туфли женские белые (4 модели) и т.д. Количество может быть любое.
Итак, чтобы включить автофильтр, необходимо выделить весь лист и в панели меню выбрать пункты «Данные — Фильтр — Автофильтр». В ячейках с названиями столбцов (наименование, количество и пр.) должен появиться небольшой значок, при нажатии на который откроется выпадающий список. Наличие такой стрелочки означает, что автофильтр включен правильно. В этом списке можно отсортировать данные по убыванию или по возрастанию, указать, чтобы в таблице отображались только первые 10 наименований (в данном примере эта опция не сработает) или чтобы показывало какой-то определенный товар (например, ботинки мужские). Также можно выбрать пункт «Условие» и указать, например, чтобы программа отобразила все товары, количество которых меньше или равно 10.
Если стрелочка автофильтра окрашена в синий цвет, это означает, что данная колонка уже была отсортирована.
Хитрости сортировки
Допустим, что у пользователя есть таблица, в которой присутствует столбец с названиями месяцев года. И когда необходимо отсортировать его, к примеру, по возрастанию, получается примерно так: август, апрель, декабрь и т.д. А хотелось бы, чтобы сортировка происходила в привычной последовательности, т.е. январь, февраль, март и т.д. Сделать это можно с помощью особой настройки по пользовательскому листу.
Для этого необходимо выделить всю таблицу, открыть окно сортировки и в поле «Порядок» указать пункт «Настраиваемый список». Откроется новое окно, где можно выбрать нужную последовательность месяцев в году. Если такого списка нет (например, название месяцев на английском), то его можно создать самому, выбрав опцию «Новый список».
Отсортировать данные совсем не трудно. Зато в результате можно получить удобную таблицу или отчет для быстрого просмотра необходимой информации и принятия решения.
Рассмотрим, как настроить сортировку в
Excel по нескольким столбцам и строкам
, по нескольким условиям сразу. Например, чтобы данные сортировались по алфавиту не только в первом столбце, а во всех столбцах. Или, чтобы данные в третьем столбце с ценой расположились в порядке возрастания, т. д. про азы сортировки читайте в статье «Сортировка в Excel ».
У нас такая таблица.
Нам нужно отсортировать все данные по всем трем столбцам:
Магазины – по алфавиту;
Наименование – по алфавиту;
Цены – по возрастанию.
Ставим курсор на любую ячейку таблицы. На закладке «Главная» в разделе «Редактирование» нажимаем на кнопку «Сортировка и фильтр». Из появившегося списка выбираем функцию «Настраиваемая сортировка».
Появится такое диалоговое окно. «Сортировать по» - выбираем название первого столбца «Магазин». Порядок сортировки нам нужен «От А до Я».
«Сортировать по» - выбираем название первого столбца «Магазин». Порядок сортировки нам нужен «От А до Я».
В этом диалоговом окне нажимаем на кнопку «Добавить уровень». Появится новая строка. Настраиваем эту строку на сортировку второго столбца «Наименование» - «От А до Я».
Нам нужно отсортировать данные трех столбцов, п. э. нажимаем на кнопку «Добавить уровень». В новой, третьей, строке (третьем уровне) выбираем название столбца «Цена». «Порядок» - выбираем «По возрастанию».
Мы заполнили диалоговое окно так. Нажимаем «ОК». Получилось так.
Нажимаем «ОК». Получилось так.
 Для лучшей видимости, мы сделали разделительные линии. Как их сделать автоматически, смотрите в статье «Разделительная линия строк в таблице Excel»
Для лучшей видимости, мы сделали разделительные линии. Как их сделать автоматически, смотрите в статье «Разделительная линия строк в таблице Excel»
